SUPPORT
Software Release

HDR-7500T
PLEASE CHECK your product version with below guideline.
>> Please go to ‘Menu’ – ‘Setting’ – ‘System Information’
>> Check the items as below (You can be aware of your product version with 2 ways)
1.Software Version
UHTFAA 1.xx.xx -> HDR-7500T
AUTFAA 1.xx.xx -> HDR-7500T/V
2. Loader Version
a7.5x -> HDR-7500T
a7.8x -> HDR-7500T/V
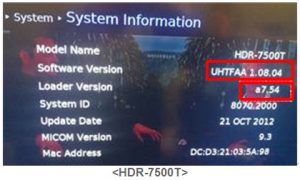
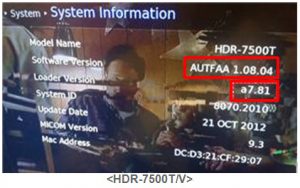
HDR-7500T S/W(Jan. 2016 / Latest Software) – Ver. 1.08.29
New Features and Fixed Problems
• Applied 9HD recordings / TSR function.
To check whether you already have the latest software installed, go to ‘Menu’ – ‘Settings’ – ‘System’ – ‘System Information’ and compare the software version number to the latest update above.
(Software version: UHTFAA 1.xx.xx / Loader Version: a7.5x)
Step to upgrade SW via USB stick
1. Please check the latest software version and click the title to commence download and save it to an EMPTY USB Memory Stick (Make sure you have no other files)
2. Turn OFF the power of HDR-7500T using the switch located on rear
3. Insert USB Memory Stick into HDR-7500T on rear USB port
4. Turn ON the power of HDR-7500T using the switch located on rear and immediately start tapping the Standby/ Power touch button UNTIL you see ‘R’ on the visual display of HDR-7500T
5. The visual display will change to ‘P’ with numbers rising which indicates the percentage progress. (you can also monitor the progress on the TV connected to HDR-7500T)
Please note: When the Download Progress Stops it may take up to 5 minutes for it to restart so DO NOT TURN OFF HDR-7500T
6. When the visual display shows ‘END’, take out the USB Memory Stick.
7. To confirm successful update, please go to MENU – SETTINGS – SYSTEM – SYSTEM INFORMATION and check ‘Software Version’.
HDR-7500T/V S/W(Jan. 2016 / Latest Software) – Ver. 1.08.29
New Features and Fixed Problems
• Applied 9HD recordings / TSR function.
To check whether you already have the latest software installed, go to ‘Menu’ – ‘Settings’ – ‘System’ – ‘System Information’ and compare the software version number to the latest update above.
(Software version: AUTFAA 1.xx.xx / Loader Version: a7.8x)
Step to upgrade SW via USB stick
1. Please check the latest software version and click the title to commence download and save it to an EMPTY USB Memory Stick (Make sure you have no other files)
2. Turn OFF the power of HDR-7500T/V using the switch located on rear
3. Insert USB Memory Stick into HDR-7500T/V on rear USB port
4. Turn ON the power of HDR-7500T/V using the switch located on rear and immediately start tapping the Standby/ Power touch button UNTIL you see ‘R’ on the visual display of HDR-7500T/V
5. The visual display will change to ‘P’ with numbers rising which indicates the percentage progress. (you can also monitor the progress on the TV connected to HDR-7500T/V)
Please note: When the Download Progress Stops it may take up to 5 minutes for it to restart so DO NOT TURN OFF HDR-7500T/V
6. When the visual display shows ‘END’, take out the USB Memory Stick.
7. To confirm successful update, please go to MENU – SETTINGS – SYSTEM – SYSTEM INFORMATION and check ‘Software Version’.
FAQ
How do I delete an upper folder?
How to make it a passive mode?
HDR 7500T shuts itself down
Please also make sure if Power Off Timer is on or not by going Menu-Settings-Preferences-Time.
Can I use a HUMAX PVR bought from overseas in AUS?
How do I set the padding time?
TV portal is not working.
To check if the internet is connected
For customers using a dongle
- Check to see if there is a green light on a dongle.
- Please go Menu-Settings-System-System Information and see if it says 'Network Connected' below.
For customers using wired Land cable
- Please go Menu-Settings-System-Internet Setting-Configure Lan and see if HDR-7500T is getting proper IP Address, Netmask, Gateway Address and DNS Address.
Please note that due to customers' environments, the internet speed can be slow and therefore would cause delay in accessing TV Portal.
HDR 7500T does not recognize big external HDD.
If external HDD is making a ticking sound, it may mean that there is not sufficient electricity going through. Please connect the power cable of the external HDD or put another USB cable in HDR-7500T.
How to read files from the external HDD?
How to move files on to the external HDD?
Please note that once you move or copy a file or a folder there will be a 'Deleting' Sign on the top right hand corner and please do not switch off before that message disappears.
If you want to delete more than one file or a folder you can use a red button to ticket those files or folders you want to delete at the same time.
No message displayed on the front display. (The product will not switch on.)
Please check to see if the ring in the front panel is turned on blue. (It is orange on standby mode by default)
Check that the mains supply is switched on.
Connect the power cable to a different power outlet.
No picture (When nothing shows on the TV)
Make sure that the AV,HDMI or Component cable is firmly connected to the TV.
Check the brightness level of the TV.
Check if the channel is currently on air. Contact the broadcaster to ensure that the channel is running.
Press the SOURCE button and select AV or HDMI or Component mode if the product is in external input mode
Check the brightness of the TV
Poor picture/sound quality
Keep the power and the RF cables apart from each other.
Note: If the antenna is covered with snow or the RF is weakened by heavy rain, or strong winds may change the position of the antenna, the condition of the sound and picture may temporarily be poor. However, the poor sound and picture quality due to weather conditions cannot be accepted as a malfunction of product.
[Terrestrial] Adjust the antenna direction to get a better picture.
[Terrestrial] If active antenna is being used and 5v antenna power is needed, go Menu - Settings - Installation - 5V Antenna Power 'On'
No or poor sound
Check the volume levels of your TV set and the product.
Check if the product or TV is on mute.
Check audio type or soundtrack option. (where applicable)
Remote control does not operate.
Remove and reinsert the batteries in the remote control.
Replace the batteries in the remote control for a new set.
Set the remote control to STB or PVR mode, if you are using the universal remote control. (where applicable)
Cannot make reservations.
HDR-7500T has 2 turners and therefore can only record 2 programs at the same time
No password information is given.
Channel search does not work.
[Terrestrial] Use the appropriate antenna capable of receiving VHF or UHF channels for your area.
Cannot update new software.
If your HDR-7500T is not connected on the internet, you can update new software through USB. Please visit //www.humaxdigital.com/au/support/ for more information about how to update new software through USB.
The product makes a humming noise.
If the symptom persists, please call HUMAX customer service on 1300 737 937.
Cannot record progammes. (PVR only)
Check if recording is conflicted with another channel. Stop the current recording or wait until the recording is finished.
Check that the product is switched on when recording starts.
If you are missing first or end bits of the program, please set some padding time by going to Menu-Settings-Preferences-Recording-Start and End padding time.
Cannot playback on live TV. (PVR only)
Playing back on live TV is only available after 30 seconds you have been in the channel.
Cannot change channels while recording. (PVR Only)
How to delete a folder/program in media?
No picture(No channels)
Make sure that the AV, HDMI or Component cable is firmly connected to the TV.
Make sure that the antenna cable is properly connected to the product.
Press the SOURCE button and select AV, HDMI or Component mode depending on the type of connection between HDR-7500T and the TV.
Please re-scan all the channel by going to Menu-Settings-Installation-Automatic Search
Check if the channel is currently on air. Contact the broadcaster to ensure that the channel is running.
Satellite: Make sure that the antenna setting in the menu is correct.
